How to Delete Your Snapchat Account
![]()
Snapchat is a popular social media app that makes it easy to keep in touch with friends and quickly share selfies, photos, and videos. With 382 million daily active users, it’s also a great place to get brand exposure.
Despite the potential for friendship and fun, a hacked account, harassment, or overuse bordering on addiction might inspire you to delete Snapchat. There are plenty of other social media networks that can take Snapchat’s place if you prefer.
Here’s what you need to know before you delete Snapchat, how to proceed without losing your data, and some alternatives to limit the account if you are uncertain whether you’re ready to leave forever.
Table of Contents
How to Save Snapchat Account Data Before Deleting
Snapchat collects your phone number, email address, and name when you create your account. Over time, you will probably add quite a bit more to your account, including your payment information, birthday, memories, friends list, and more. Your history of using the app is also stored, including your frequent locations, chat and search history.
Some of this data might be of interest to you and worth saving, while most of it can be deleted. Unfortunately, download options are limited. You can choose to include memories in your download and select a date range.
To request your Snapchat data, open the app and tap your avatar in the top left corner of your screen, then the gear at the top right to open settings. Scroll all the way to the bottom of settings to find My Data.
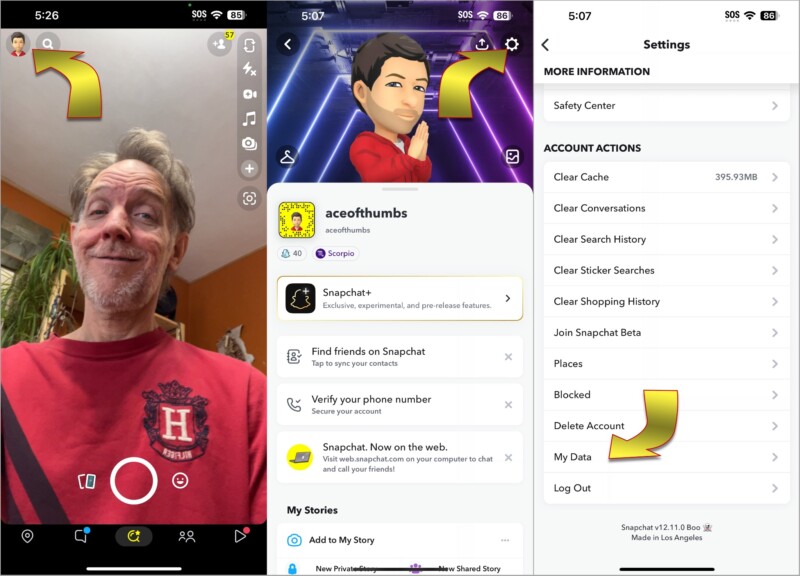
Tap My Data to see a complete list of the types of data Snapchat might have. Scroll to the bottom of that list to get to the download request form. There’s an option to include memories, and you can switch it on with a tap. Your email address will be filled in. Copy and paste it in the confirmation box or type it in if you prefer. Turn off the date range switch if you want all of your data.
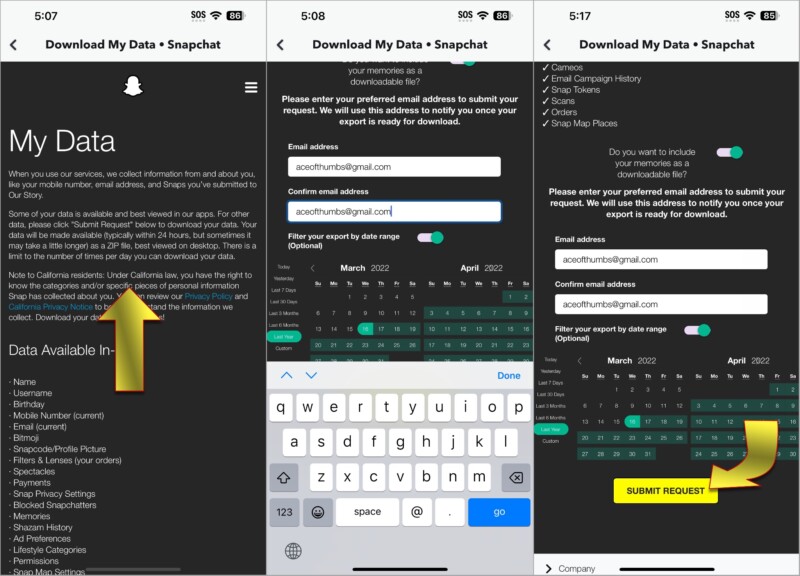
There are preset date ranges to the left if you only want your most recent data. If you select Custom, you can choose a precise date range, as far back as 2003 up to the present day. Tap the start date, then the end date to select a custom range. You can use the calendar control at the right to choose a different month and year for the end date.
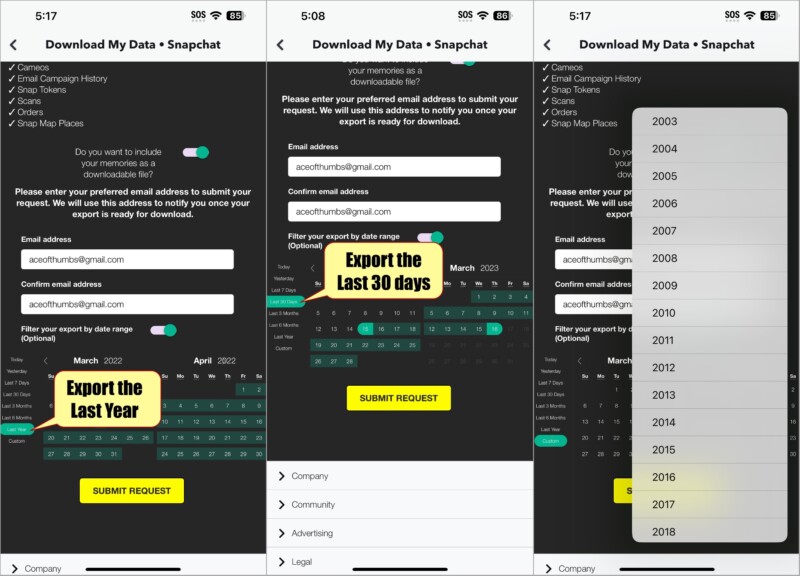
Snapchat will send you an email when your data is ready to download. You can also go back to the My Data section and find the download link there when it is ready.
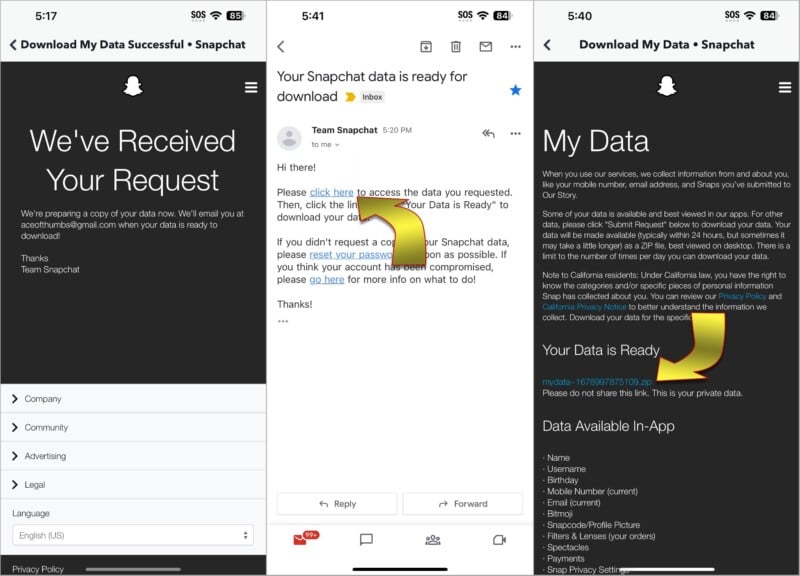
How to Permanently Delete a Snapchat Account
If you are certain that you want to delete your Snapchat account, it’s very easy to begin the process, but it takes 60 days for Snapchat to remove your data.
To delete your account, open Snapchat, tap your avatar at the top left, then the gear icon at the top right. Scroll to the bottom and tap Delete Account.
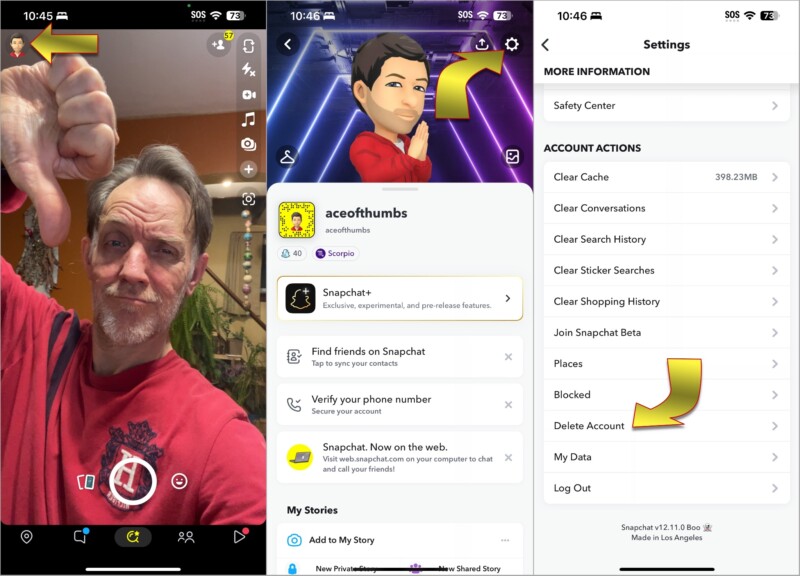
You need to log in with your account ID, and password, then click continue to proceed with the deletion request. If you continue, Snapchat will deactivate your account. You’ll receive an email to confirm that your Snapchat account has been deactivated in preparation for deleting your account and data.
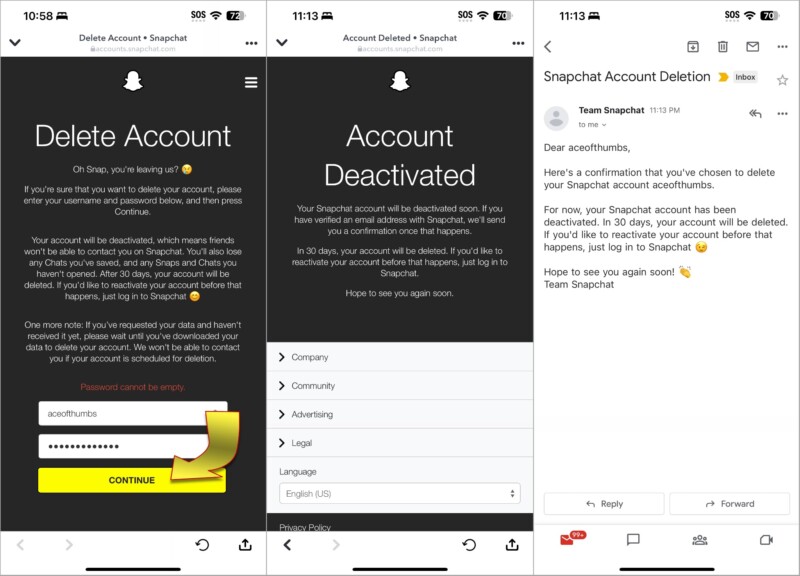
Your Snapchat account won’t be deleted immediately, however. You still have several weeks to change your mind.
How to Temporarily Deactivate Your Snapchat Account
Your Snapchat account can be temporarily deactivated for up to 30 days, but the process is exactly the same as deleting your Snapchat account — there is no separate deactivation system besides the one that leads toward permanent deletion. It’s a bit dangerous to deactivate your account like this because if you go past the 30-day mark, Snapchat will start deleting your account.
If you feel like deactivating your account is important, but you don’t want to risk losing your data, you can download it using the process mentioned above. It’s important to set a reminder for yourself to log into Snapchat before 30 days pass, so your account isn’t marked for deletion.
How to Reactivate Your Snapchat Account
Snapchat delays 30 days before starting the deletion process. At that time, your account will be flagged for deletion, which Snapchat says will take another 30 days. After 60 days, your account will be permanently deleted. Some personal data might be retained, which Snapchat explains could be needed for “legal, security, and business needs.”
If you change your mind before the 30 days, all you need to do is open Snapchat and log in again. Your username will appear in the app unless you click Remove account. To reactivate your Snapchat account, tap the big blue Log in button. Snapchat will remind you that your account has been deactivated. Tap Yes to reactivate. It may take a moment to process, then try logging in again.
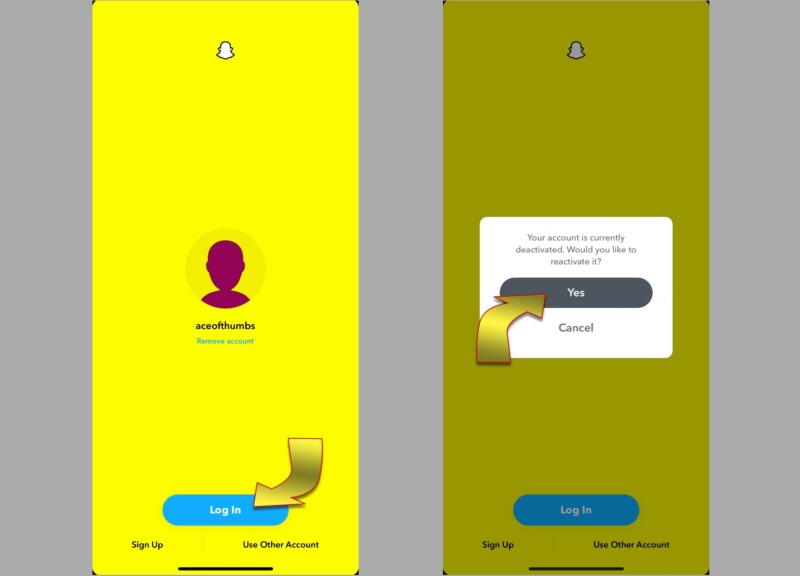
Your friends list, memories, and all other data should be just as it was before you requested deletion. For 30 days, Snapchat does nothing more than deactivate your account.
Do You Really Need to Delete Your Snapchat Account?
Before taking the step of deleting your Snapchat, you might want to consider some alternatives. If you’re getting drawn into Snapchat too frequently, perhaps you should turn off notifications or use your smartphone’s ability to limit the time you spend on Snapchat.
If you don’t want your location to be seen on Snapchat, you can use Ghost Mode. If online privacy is a concern, spending some time reviewing Snapchat’s privacy settings might help.
Use Screen Time to Limit Snapchat Use on iPhone
It’s easy to set a daily time limit for Snapchat on your iPhone. Open the Settings app, then tap Screen Time, App Limits, then Add Limit to see a list of app categories.
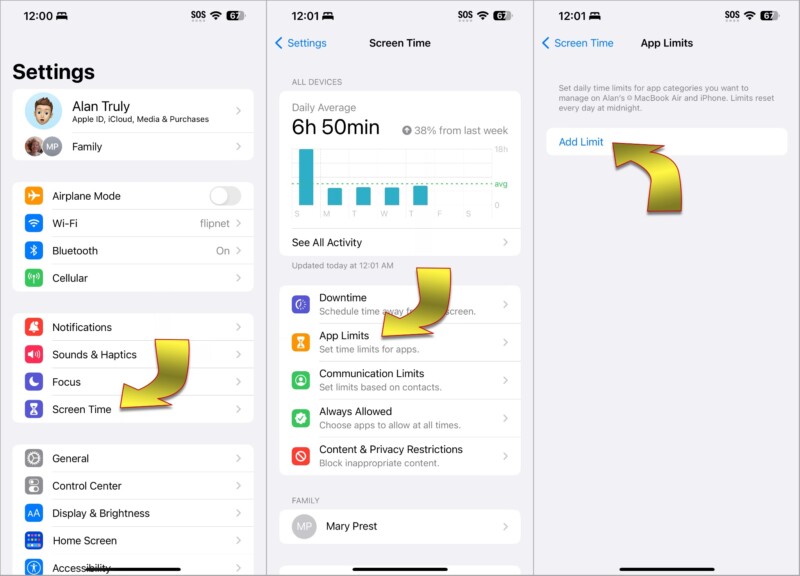
Tap Social to show apps in that category, then select Snapchat and hit Next at the top right to continue.
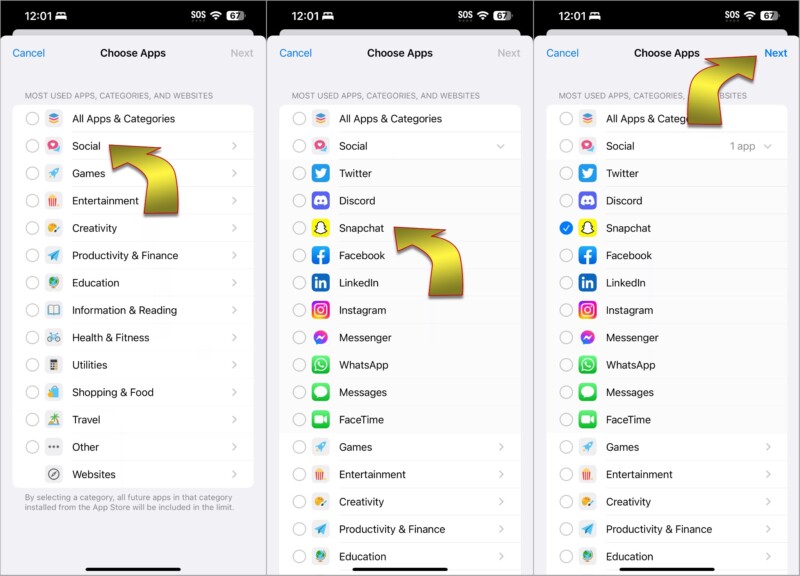
A timer control appears, and you can roll the hour and minute wheels to set the period of time you feel comfortable spending on Snapchat each day. Tap Customize Days to set a different period on each day.
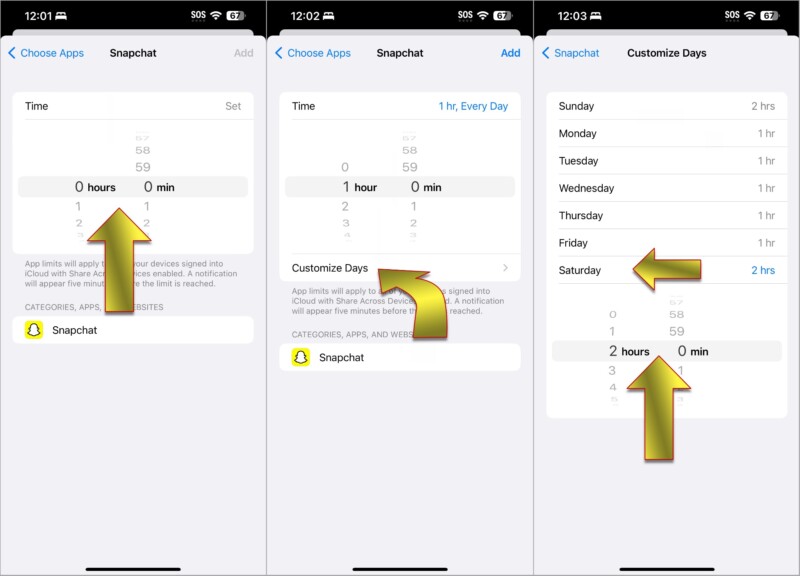
When you reach the limit a warning appears. You can accept the limit, and Snapchat will close or ignore the limit and continue. If you tap Ignore Limit, you can choose between one minute, 15 minutes, or removing the limit for the rest of the day.
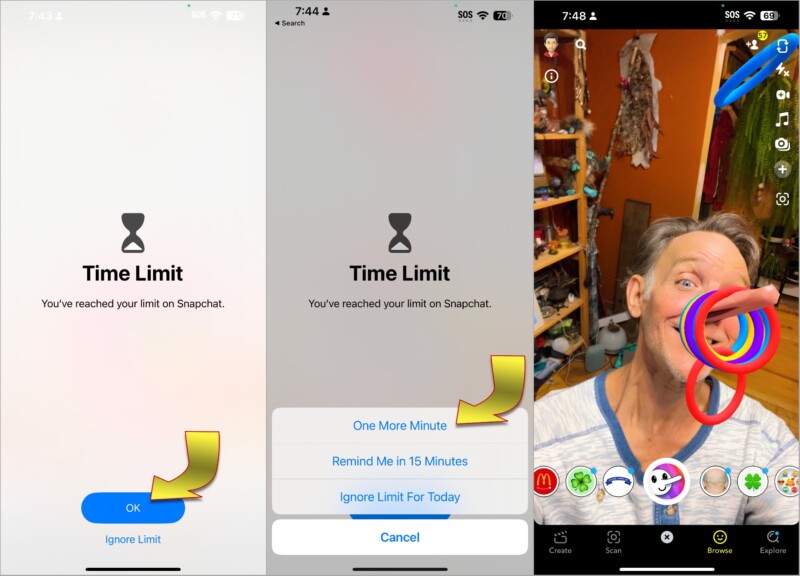
Use Digital Wellbeing to Limit Snapchat Use on Android
You can also limit Snapchat usage on an Android phone. Open Settings, then scroll down and choose Digital Wellbeing. Tap the circular graph of app usage that appears at the top to open the Dashboard.
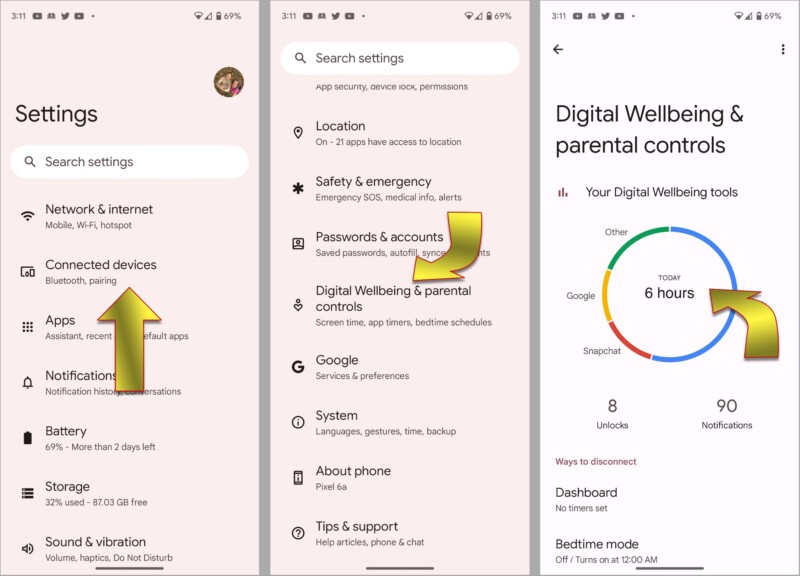
Scroll down and find Snapchat, then tap the hourglass icon at the right to set an app timer. Adjust the wheels to the maximum amount of time you want to spend on Snapchat each day, then tap OK.
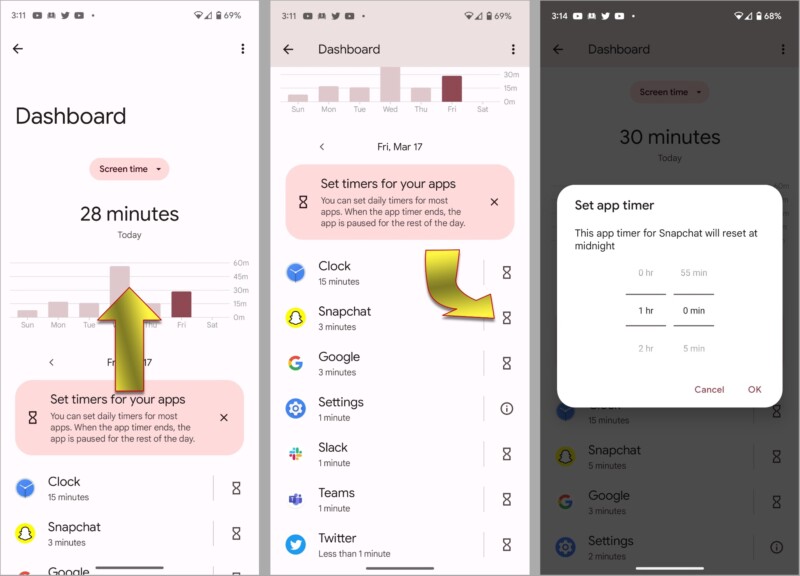
When the timer runs out, Snapchat will close. The only way to start it again that day is to set the Snapchat usage timer to a longer period or delete it in Digital Wellbeing.
How to Hide Your Physical Location in Snapchat
Snapchat’s Ghost Mode lets you keep your physical location private. That means you won’t appear on the map, and not even friends will see where you are. This option can be switched on and off easily and even set on a timer to provide a little private time.
To switch on Ghost Mode, go to the Snap Map by swiping right twice or tapping the map icon at the bottom left. Then open settings by touching the gear at the top right. The Ghost Mode toggle is at the top.
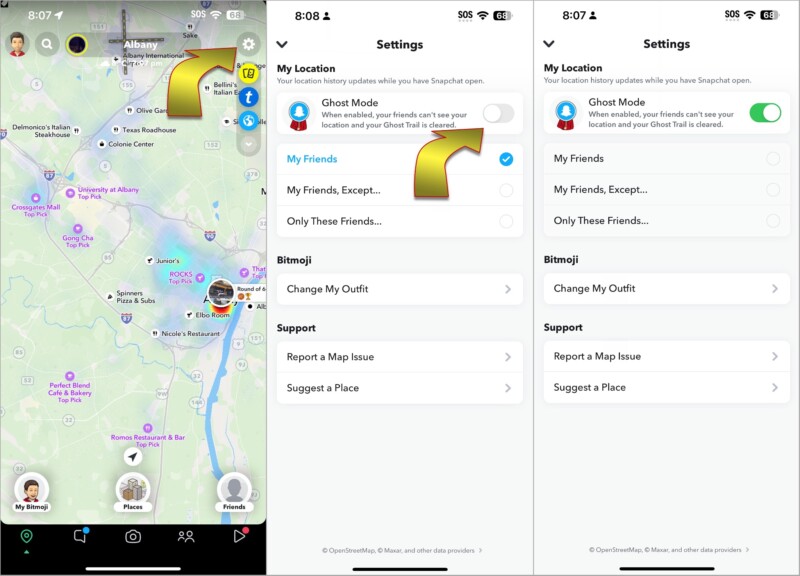
When you tap Ghost Mode, you’re given four options, a 3-hour timer, a 24-hour timer, manual mode that stays on Until Turned Off, and cancel if you tapped the control accidentally.
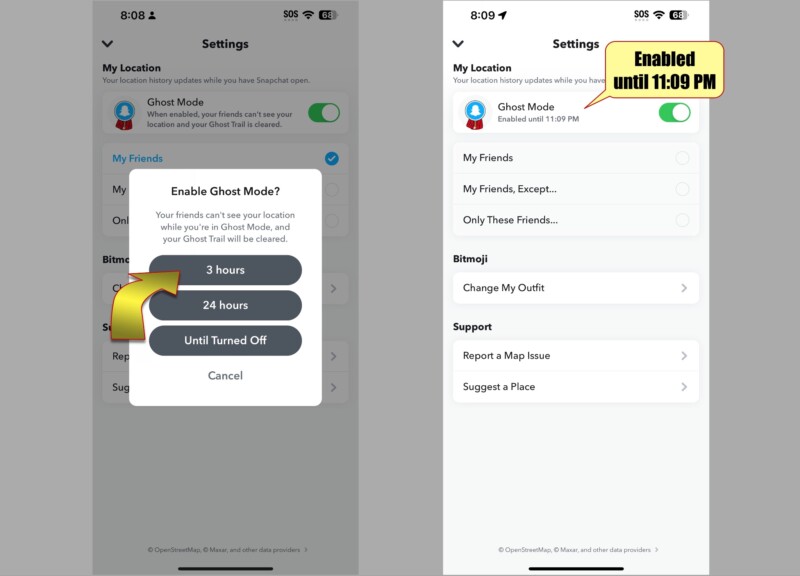
You can also limit which friends can see you on the map by choosing My Friends, Except…, or Only These Friends.
How to Block Snapchat Accounts
Rather than deactivating or deleting your Snapchat account because of online bullying or stalking, you might find relief by blocking anyone that is bothering you.
When you receive a message from someone that you don’t know or that you don’t want to talk to, you can block them to prevent further contact.
If it’s a friend, swipe right or tap the chat button at the bottom left, then press and hold the friend you want to block. From the menu, choose Manage Friendship, then Block. You can also choose Remove Friend. The difference is that a person that’s blocked can continue to send messages, but they won’t know you blocked them, and they will never appear on your chat screen or in notifications. If you remove a friend, they’ll see a notification that you aren’t a friend if they try to chat.
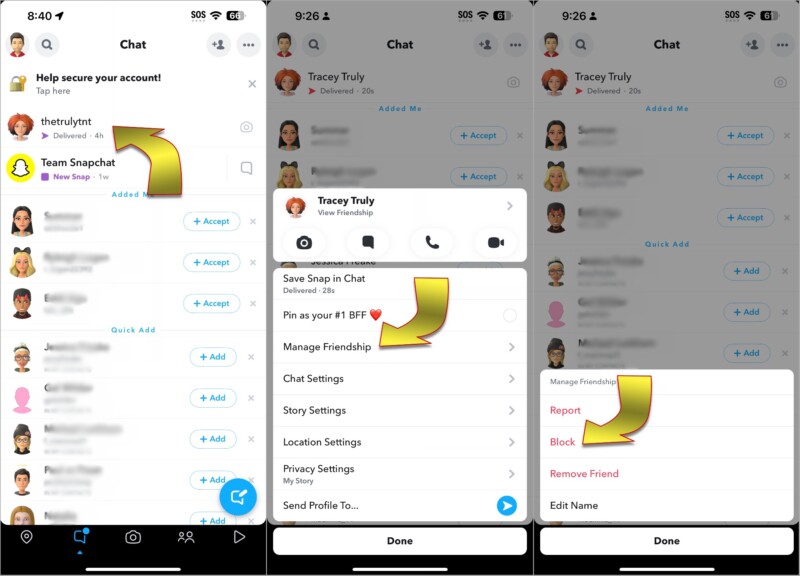
To block strangers from messaging you, open your profile, then settings, and scroll to Privacy Controls.
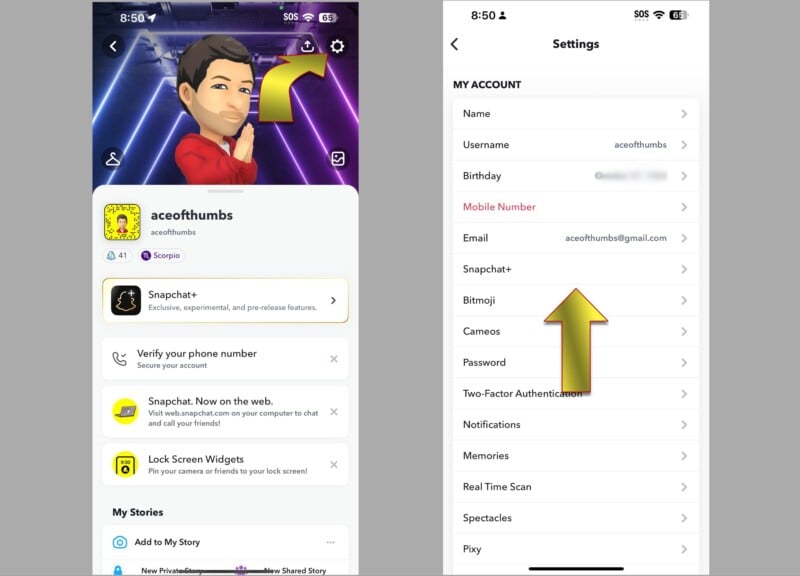
Tap Contact Me, then choose between Friends or Friends and Contacts. If it’s set to Everyone, strangers will be able to contact you.
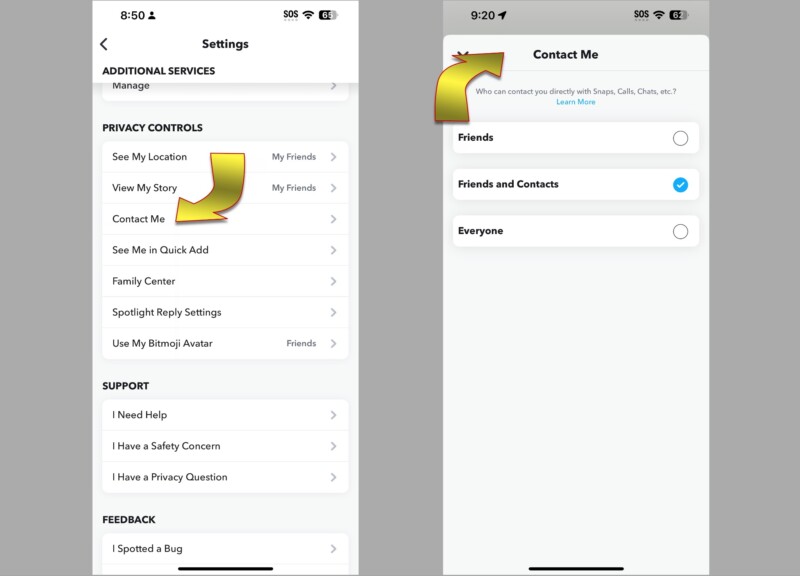
A person isn’t notified that they are blocked. They can continue to send messages, but they will never appear on your chat screen or in notifications.
How to Unblock a Snapchat Account
If you’ve blocked a friend and later change your mind, it’s easy to unblock them so you can interact again. Open your profile, then settings, and scroll to the bottom of the page. Tap Blocked, then find the friend you want to unblock and tap the X at the right to remove the block.
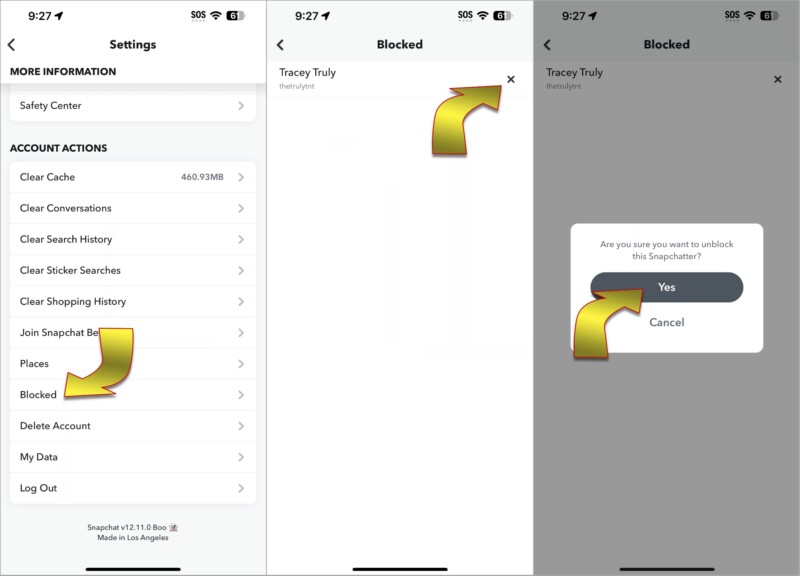
Conclusion
Completely deleting your Snapchat account is a temporary action that can be undone within 30 days. If you wait too long, it becomes permanent, and any content that you haven’t downloaded is lost forever. You should carefully weigh the pros and cons of using Snapchat before making a final decision.
Adjusting privacy settings and blocking bothersome accounts might be all that’s needed. If you need to limit your own usage, that’s easy with the iPhone’s Screen Time or Android’s Digital Wellbeing controls.
The idea behind Snapchat is to make it easier and more fun to communicate with friends. If you exercise caution and control, that might be possible without completely deleting your account. Ultimately, that’s a personal decision that is up to each individual.