ASUS ProArt PA32UCG Review: Like a Pro Display XDR for PC Users
![]()
ASUS announced plans for the ProArt PA32UCG way back in September of 2019. Based on specs alone, this exciting monitor would improve on the already-impressive ProArt PA32UCX and take on the Apple Pro Display XDR by offering the same 1600 nits peak brightness out of a 4K panel, with a faster refresh rate and wider color gamut. Nearly two years later, the monitor is finally available, and we’re here to see if it can live up to the sky-high expectations we’ve built up over the past two years.
In terms of performance, the ASUS ProArt PA32UCG is in a league of its own. While it can’t match the 6K resolution of the Apple Pro Display XDR, the ProArt monitor either meets or exceeds it in every other performance category: it’s got the same insane peak brightness, twice the local dimming zones, a faster maximum refresh rate, much better AdobeRGB coverage, and it’s actually usable if you’re working on a PC.
Over the past few weeks, we’ve gotten to test all of these features, as well as the general usability of the display, and we’ve come away with two major TL;DR conclusions:
1. The performance is exceptional, with phenomenal gamut coverage, great uniformity, and better HDR support than anything else on the market.
2. The user experience is frustrating, ranging from mildly annoying on the PC to seriously problematic on the Mac.
There’s obviously some nuance to these two points, so read on to learn more about the pros and cons of the ProArt PA32UCG — the so-called “god-king of monitors.”
![]()
Design and Build Quality
The ProArt PA32UCG is a good-looking monitor. The 32-inch 4K panel is surrounded by 1/4-inch bezels on three of four sides and a 1/2-inch silvery-black chin on the bottom. All of this sits on an understated black stand complete with gold lettering indicating that you’ve purchased a “ProArt High Dynamic Range” monitor with “Superior Color Accuracy.” Compared to most monitors we’ve reviewed, this matte-black-everything aesthetic is a welcome nod to subtlety. I can’t fault the ProArt on looks.
Size is another thing entirely. Compared to its main competition — the aforementioned Apple Pro Display XDR and the Dell UP3221Q — the ASUS ProArt PA32UCG is comically thick and very heavy. It measures 2.25-inches thick at its thinnest point, without the stand, and takes up a full 11+ inches on your desk from back to front once you’ve got it all set up. All of this together weighs in at a whopping 32 pounds, so if you’re planning to set up your $5,000 investment on your own then I sincerely hope you didn’t skip leg day.
Fortunately, once you’ve got it up on your desk the large stand handles the weight of the display beautifully, offering very generous tilt, swivel, pivot, and height adjustments, with the ability to rotate the monitor a full 90-degrees if you’re going to be working on a bunch of photos in portrait orientation. It’s not exactly adjustable with “one hand” like the spring-loaded hinge in the Pro Display XDR stand, but this one gives you a lot more flexibility and it does so without charging you $1,000 for the privilege.
![]()
Once you’re up and running, the monitor is controlled by a multi-directional joystick and five buttons, all located on the right-hand side behind the display. From the bottom up you get a power button, two programmable shortcut buttons that are set to HDR and Brightness by default, a Quick Fit shortcut that brings up on-screen guides for various paper sizes and rulers, an Input button, a Close button, and the multi-directional joystick for navigating the full OSD menus.
Like most monitors in this price range, you get quite a few preset color modes including sRGB, AdobeRGB, DCI-P3, and Rec.2020, as well as various HDR modes, all of which can be hardware calibrated using ASUS’ proprietary ProArt Calibration 2.0 software (Windows only), Calman Studio, or Light Illusion. You also get overall controls for Brightness, Contrast, Saturation, Hue, Color Temp, and Gamma, with additional three-axis (Red, Green, and Blue) control of Gain and Offset and six-axis (Red, Green, Blue, Cyan, Magenta, and Yellow) control of Hue and Saturation.
This only covers a fraction of the total number of options available in the menus—there’s uniformity compensation, AMD FreeSync Premium Pro, Dynamic Dimming, an FPS counter, and more—but suffice it to say that ASUS has included enough controls so you can dial in your white point, select and calibrate your preferred color space, and ensure the monitor is running up to spec no matter which port you’re using.
Speaking of which…
![]()
In terms of inputs, you get one DisplayPort 1.4 port with display stream compression (DSC) support, one HDMI 2.1 port, two HDMI 2.0 ports, three USB-A downstream ports, and two Thunderbolt 3 ports that provide a DisplayPort stream, upstream data transfer, and 60W of power delivery. I’m mostly happy with these options, especially since you can daisy-chain the two Thunderbolt 3 ports, but I do have two complaints.
First, I wish the monitor could push more than 60W of power. My 13-inch MacBook Pro charged just fine when plugged into Thunderbolt, but high-powered laptops with power-hungry CPUs and GPUs benefit from the additional 30W of power you get from some of ASUS’ competitors. And second, the lack of accessible USB ports is a bummer. The entire USB hub is located on the back of the display next to the display inputs, which makes them really annoying and difficult to reach. Even one or two ports on the side or underside of the monitor is better than three ports I can’t be bothered to actually use.
Overall, design and build quality of the ASUS ProArt PA32UCG is on par with other monitors in its $4,000-$6,000 price range. It’s a little thicker and heavier than you probably expect, and the understated look won’t appeal to everyone, but it’s clear ASUS prioritized performance over design sensibility, and performance should always be the top priority when you’re charging five grand for a monitor.
Gamut Coverage and Uniformity
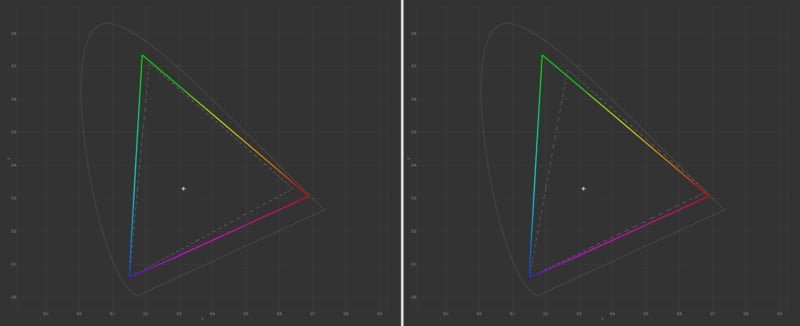
The ASUS ProArt PA32UCG takes a slightly different approach to color than other high-end HDR monitors. Most other DisplayHDR 1000+ monitors know that their primary target market is video editors, and so they prioritize the DCI-P3 color gamut. Coverage of AdobeRGB drops off as a result, leaving you with a good monitor for video editing that’s may not be suited to photography/printing workflows.
The ProArt PA32UCG flips the script. In our testing, the monitor was able to cover 99.9% of AdobeRGB and 94.4% DCI-P3 with a maximum Delta E 2000 of just 0.61. That’s a tiny bit worse than the advertised DCI-P3 coverage of 98%, but it’s an exceptional result that puts it far ahead of both the Apple Pro Display XDR (100% DCI-P3 and 89% Adobe RGB) and the Dell UP3221Q (100% DCI-P3 and 94% AdobeRGB) if you’re editing photos instead of video.
It’s also just plain rare that we see a monitor with a Delta E that’s this low.
![]()
![]()
Unsurprisingly, uniformity was also solid. Although it can’t compete with the most intense photo editing monitors out there from companies like NEC and EIZO, every patch in our 9×5 uniformity test passed “nominal” tolerance once Uniformity Compensation was turned ON in the menus. With Uniformity Compensation turned to OFF, a few more of the center patches were able to pass the more stringent “recommended” tolerance, but four of the patches around the edge dropped below “nominal” tolerance, so we would recommend leaving this setting turned on.
You can see the results of this test, both with and without Uniformity Compensation, below (click to enlarge):


Finally, the HDR performance was also solid, in some cases outperforming the monitor’s spec sheet.
Using the i1Display Pro Plus, I measured a staggering peak brightness of over 1700 nits on a small center patch of the screen in HDR mode. And while the 1,152 dimming zones aren’t enough to completely eliminate so-called “blooming” when viewing bright objects against a black background, the issue is minimal when consuming the majority of HDR content or playing an HDR game.
Sadly, we no longer have a Pro Display XDR or Dell UP3221Q on hand to test blooming side-by-side against the ProArt, but if memory serves me right, the PA32UCG’s HDR blooming performance falls about halfway between the Dell UP3221Q (with 2,000 local dimming zones) and the Apple Pro Display XDR (576 local dimming zones), which we compared previously:

Everything about the monitor’s specs and performance makes it a fantastic choice for photographers who also edit HDR content. Where most high-end HDR monitors like the Dell UP3221Q and Apple Pro Display XDR prioritize the DCI-P3 cinema color space, the ProArt PA32UCG prioritizes AdobeRGB without sacrificing too much of DCI-P3 in the process.
It makes it a great all-around monitor for professionals who need good support for both print and digital, whether you’re working with video or photos, in HDR or SDR.
I wish this review could end here, because so far the monitor has lived up to most of our expectations. Unfortunately, getting the ASUS ProArt PA32UCG to work properly and deliver the performance mentioned above was a lot more frustrating than we had hoped, leaving us with a few usability caveats that we have to mention if we’re going to give this monitor a fair shake.
Usability Issues
We don’t usually include a full section on usability in our monitor reviews, but the PA32UCG threw a lot of bugs our way.
Let’s start with using this monitor on a Mac. In short: you probably shouldn’t. Whether you’re using an M1-based or Intel-based machine, there is no way to adjust any of the core settings of this display — bit depth, refresh rate, and pixel encoding — from within the MacOS operating system. That wouldn’t be much of an issue if the monitor was “locked” to max settings from the start, but that wasn’t the case on either of the two Macs we use for testing.

At first, my M1 Mac mini didn’t even send out a signal over Thunderbolt. I had to plug in a different computer, change the DisplayPort Stream setting in the monitor’s OSD menus to “DisplayPort 1.4 (DSC),” and then it worked. Well… it sort of worked. Once I got it up and running over Thunderbolt, the monitor presented itself as an 8-bit television, producing a 120Hz YCrCb signal with no way to turn on HDR. If I gave up and connected the display via HDMI 2.0b port on my Mac mini instead of Thunderbolt, I got support for HDR and the correct RGB output, but the HDMI 2.0 port can only handle 60Hz at 4K and the signal was still stuck on 8-bit.
This isn’t limited to M1. I had a similar experience when using my Intel-based MacBook Pro. Although I was immediately able to access HDR over Thunderbolt, I was never able to pull a 10-bit signal.
Eventually, I worked around these issues on the Mac mini by manually editing the .plist file that encodes the Mac’s display settings, ensuring that monitor was identified as RGB, 10-bit, and 120Hz when being used at full resolution over Thunderbolt, but this is not a step that the average user should need to take in order to get the monitor to perform in spec. A $5,000 monitor — any $5,000 monitor — should work with both Windows and PC flawlessly, and if we’re going to knock the Pro Display XDR for being a crap monitor for PC users, we need to be honest about the limitations of this ProArt display if you’re trying to use it with a Mac.
Another issue is hardware calibration, which is not available for Mac unless you own the (very expensive) Calman Studio or Light Illusion calibration software. The main (free) hardware calibration solution advertised by ASUS on its website — the latest version of ProArt Calibration 2.0 — is Windows-only with no mention of a Mac version coming any time soon.
The experience is definitely better on the PC, though still not bug-free. You can change your refresh rate in the settings, and if you’re plugged directly into your GPU you can change settings like pixel encoding, bit depth, etc. from your GPU’s control panel. However, after updating the monitor’s firmware to the latest version, ProArt Calibration 2.0 suddenly stopped working for me. I was able to calibrate it when I first set up the monitor, but no more; as of this writing, the latest version of the software knows a PA32UCG monitor is connected, but when I go to start the calibration it asks me to “connect the right monitor.”
Other glitches come up when you turn on HDR. Most of the time it works fine, but once in a while the signal defaults to 8-bit + Dithering instead of 10-bit, and when you go to turn off HDR it doesn’t always turn HDR off on the monitor itself, leaving you with two options: keep flipping the Windows settings switch on and off until it works, or unplug and re-plug the monitor into your computer to see if that works.
All of this is workable, even the serious limitations on Mac can be fixed if you’re willing to roll up your sleeves and get technical, but the usability issues definitely tempered my enthusiasm for this monitor. Hopefully ASUS can continue updating both the firmware and software over time so that the PA32UCG stops glitching out in Windows and actually plays well with MacOS; until then, our conclusions about this otherwise-exceptional monitor have to be a little muted.
![]()
Exceptional Performance, Frustrating Experience
If you’re looking for a professional-grade 4K HDR monitor that can do 120Hz and covers 100% of the AdobeRGB color gamut, this is really the only game in town. Nothing else can reach this level of brightness, with this many dimming zones, at this resolution and refresh rate… and the monitors that come close all prioritize the DCI-P3 color space instead of AdobeRGB, prioritizing video at the expense of print.
In fact, in terms of performance there’s very little to complain about. Where the ASUS PA32UCG is lacking is in the user experience department.
Pros
- 4K 120Hz
- DisplayHDR 1600 Certified
- 1600nits peak brightness
- Over 1,000 miniLED dimming zones
- Support for hardware calibration
- 99.9% coverage of AdobeRGB
- Delta E under 1 with great uniformity
Cons
- Terrible experience on MacOS
- Buggy performance when switching between HDR and SDR
- Only 60W charging through USB-C
- USB hub is hard to reach
- Big, heavy and thick
- Buggy calibration software
The downsides of this monitor come down entirely to a buggy interface that doesn’t always behave the way that it should. If you’ll allow me to beat this dead horse one last time: a $5,000 monitor should deliver a pristine user experience that is virtually bug-free no matter what operating system you’re working in. That’s not what we’ve gotten with the ASUS ProArt PA32UCG.
Instead, we have a spectacular performer that, often as not, refuses to cooperate, forcing you to wrestle with it until you get the performance you paid for. On the Mac, that requires a level of technical acumen that I don’t expect from any standard user. On PC, it mostly manifests as frustrating little bugs that are only truly “fixable” with a software or firmware update from ASUS.
All in all, the ASUS ProArt PA32UCG reminds us of Apple’s Pro Display XDR, but built for PC users. It churns out exceptional performance, with support for all the latest bells and whistles, but it really only appeals to half the audience. Most PC users will love it. Most Mac users should probably stay away.
Are There Alternatives?
There are three main alternatives to the ASUS ProArt PA32UCG: the Apple Pro Display XDR, the Dell UP3221Q, and ASUS’s own ROG Swift PG32UQX. Each of these monitors qualifies for at least a DisplayHDR 1400 certification, with lots of local dimming zones for proper HDR contrast and minimal haloing, true 10-bit color, and solid gamut coverage.
The best direct competitor is probably the Dell, which offers more miniLED local dimming zones (2,000 vs 1,152), a built-in colorimeter, and out-performs the ASUS in terms of DCI-P3 coverage for $1,000 less at the time of publication (original MSRP was $5,000, but now it’s $4,000). Unfortunately, it can’t match the ASUS in terms of refresh rate or AdobeRGB coverage, does not support HDMI 2.1, and comes with that tricky little Dell logo that so many PetaPixel readers seem to hate.
For Mac users, the 6K Apple Pro Display XDR offers more resolution, a seamless user experience, and top-shelf build quality that we loved when we tested the monitor, but it has the worst AdobeRGB coverage of the bunch, offers only 576 local dimming zones, and is essentially unusable on the PC despite being the most expensive of the four options mentioned here.
Finally, the ASUS ROG Swift PG32UQX is a very intriguing option. Despite costing $2,000 less than its ProArt sibling, it offers the same number of local dimming zones, same size, and same resolution at a slightly faster peak refresh rate of 144Hz. The trade offs are lower peak brightness (1400 nits vs 1600 nits), no mention of AdobeRGB coverage, and a slightly lower advertised Delta E of < 2. It's probably the better choice if you plan to do a lot of gaming in between photo and video editing sessions.
Should You Buy It?
If you’re a PC user: yes. If you’re a Mac user: no.
Ultimately, the question you’ll want to ask yourself before making a purchase decision is: how do I actually plan to use this monitor?
If you don’t work with HDR content, skip this subset of monitors entirely and check out the NEC MultiSync PA311D for a killer photo editing experience that cuts zero corners in its quest for professional color and uniformity. If you do plan to edit in HDR, read over our review of the Dell UP3221Q and pick the monitor that offers the right combination of specs for your workflow. Do you need the high refresh rate and AdobeRGB coverage of the ProArt monitor, or would you prefer the additional local dimming zones, built-in colorimeter, and $4,000 price tag of the Dell?
Finally, if you’re a Mac user who edits in HDR and you really need to pick up a DisplayHDR 1400 or 1600 certified monitor, you’ll either want to opt for the Dell or wait for Apple to update the Pro Display XDR with the same miniLED backlight technology found in the latest iPad Pro. The ASUS is simply too cumbersome to dial in properly. Unless you’re content with giving up hardware calibration and manually editing a .PLIST file to ensure you get every ounce of promised performance from this monitor, we recommend you look elsewhere.